Cómo personalizar el teclado del Google Pixel 8 Pro
Introducción
El Google Pixel 8 Pro viene con un conjunto robusto de funciones personalizables, especialmente cuando se trata de su teclado. Personalizar el teclado puede mejorar significativamente tu experiencia de escritura, haciéndola más intuitiva y alineada con tus preferencias. Esta guía te guiará a través de varias formas de personalizar el teclado en tu Google Pixel 8 Pro.
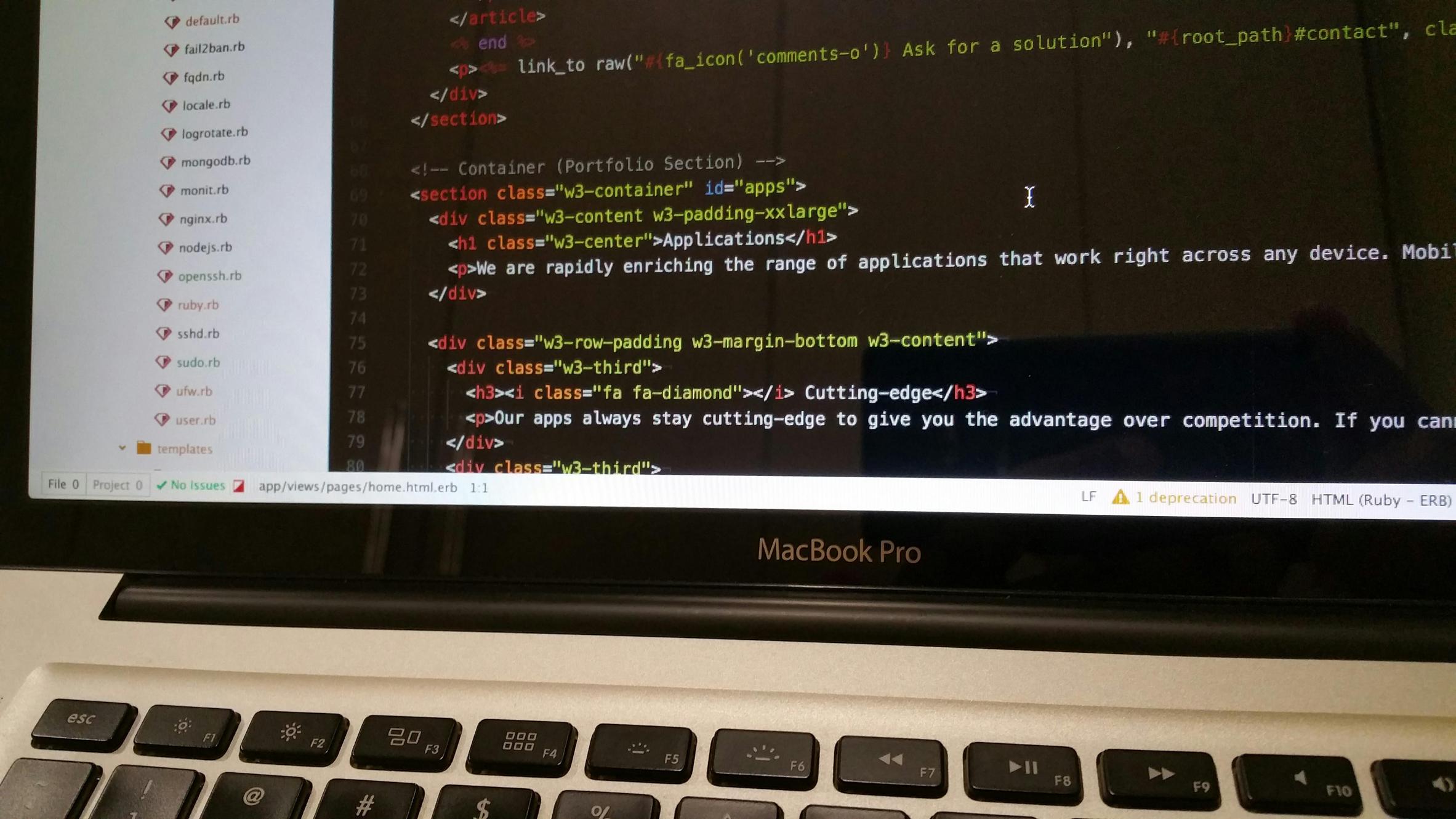
Accediendo a la Configuración del Teclado en Google Pixel 8 Pro
Para empezar a personalizar el teclado de tu Google Pixel 8 Pro, necesitas acceder a su configuración:
- Abre la aplicación Configuración en tu Google Pixel 8 Pro.
- Desplázate hacia abajo y selecciona Sistema.
- Toca en Idiomas e introducción de texto.
- Elige Teclado en pantalla, luego selecciona Gboard, ya que es el teclado predeterminado para los dispositivos Google Pixel.
Ahora que has accedido a la configuración del teclado, puedes comenzar a hacer varios ajustes. Personalizar tu teclado puede incluir cambiar su tema, ajustar el diseño, o configurar accesos directos personalizados.

Cambiando los Temas del Teclado
Cambiar el tema del teclado añade un toque personal y puede incluso ayudar a reducir la fatiga ocular. Así es como puedes cambiar el tema en el teclado de tu Google Pixel 8 Pro:
- En la configuración de Gboard, toca en Tema.
- Verás una variedad de opciones de temas, incluyendo colores y paisajes.
- Selecciona tu tema preferido, luego presiona Aplicar.
Los temas del teclado te permiten elegir un diseño que sea visualmente atractivo y cómodo de usar. Ten en cuenta que un tema bien elegido puede mejorar tu velocidad de escritura al hacer más visibles las distinciones entre teclas.
Personalizando la Disposición del Teclado
Personalizar la disposición del teclado puede hacer tu escritura más eficiente. Así es como puedes ajustar la disposición del teclado de tu Google Pixel 8 Pro:
- En la configuración de Gboard, navega hasta Preferencias.
- En Disposición, puedes alternar opciones como Fila de números, Tecla de cambio a emojis y Modo con una sola mano.
- Si necesitas escribir en varios idiomas, ve a Idiomas y añade los idiomas necesarios. Esto te permitirá cambiar de disposición fácilmente mientras escribes.
Una vez que hayas configurado la disposición de tu teclado, el siguiente paso es crear accesos directos que puedan ahorrarte tiempo y esfuerzo durante tu uso diario.
Personalizando Accesos Directos del Teclado
Los accesos directos son una excelente manera de ahorrar tiempo y esfuerzo. Personaliza los accesos directos del teclado de tu Google Pixel 8 Pro siguiendo estos pasos:
- En la configuración de Gboard, toca en Diccionario.
- Selecciona Diccionario personal, luego elige tu idioma predeterminado.
- Toca el ícono + para añadir un nuevo acceso directo. Ingresa una Palabra y un Acceso directo. Por ejemplo, ingresa ‘omw’ para ‘¡En camino!’.
- Guarda tu nuevo acceso directo.
Configurando accesos directos personalizados, puedes insertar rápidamente frases de uso frecuente sin tener que escribirlas por completo, haciendo tu comunicación más eficiente.

Agregando y Usando Emojis y GIFs en el Google Pixel 8 Pro
Los emojis y GIFs hacen tus conversaciones más expresivas y divertidas. Aquí te mostramos cómo agregarlos y usarlos en tu Google Pixel 8 Pro:
- Mientras estés en la configuración de Gboard, ve a Corrección de texto.
- Habilita Mostrar sugerencias de emojis.
- Mientras escribes, puedes tocar en el ícono de emoji en tu teclado para acceder a una amplia gama de emojis.
- Para los GIFs, toca el ícono GIF y busca el GIF deseado.
Con emojis y GIFs añadiendo un toque especial a tus textos, también podrías querer explorar las funciones avanzadas de escritura para mejorar aún más tu experiencia de escritura.
Utilizando Funciones Avanzadas de Escritura
Gboard ofrece funciones avanzadas de escritura que pueden mejorar significativamente tu experiencia de escritura:
- Escritura por Deslizar: Desliza tu dedo de letra en letra para formar palabras. Habilita esto alternando Escritura por deslizar bajo Gestos en Preferencias.
- Escritura por Voz: Para usar la escritura por voz, presiona el ícono de micrófono en el teclado y habla tu mensaje.
- Sugerencias y correcciones de texto: Asegúrate de que Mostrar sugerencias de corrección y Bloquear palabras ofensivas estén habilitados en la configuración de Corrección de texto.
Estas funciones avanzadas hacen que el teclado de Google Pixel 8 Pro sea más intuitivo y adaptativo a tus necesidades, proporcionando múltiples formas de ingresar texto.
Conclusión
Personalizar el teclado de tu Google Pixel 8 Pro puede transformar tu experiencia de escritura, haciéndola más personalizada y eficiente. Desde cambiar el tema y la disposición hasta configurar accesos directos y utilizar funciones avanzadas, las opciones de personalización son abundantes. Explora estas configuraciones para hacer tu teclado lo más funcional y cómodo posible.
Preguntas frecuentes
¿Cómo restablezco el teclado de mi Google Pixel 8 Pro a la configuración predeterminada?
Para restablecer el teclado a la configuración predeterminada, ve a **Configuración** -> **Sistema** -> **Idiomas y entrada** -> **Teclado virtual** -> **Gboard** -> **Avanzado**, luego toca **Restablecer a la configuración predeterminada**.
¿Puedo usar aplicaciones de teclado de terceros con mi Google Pixel 8 Pro?
Sí, puedes usar aplicaciones de teclado de terceros. Descarga una aplicación de teclado desde Google Play Store y actívala en la configuración de **Teclado virtual** bajo **Idiomas y entrada**.
¿Cómo agrego un nuevo idioma al teclado de mi Google Pixel 8 Pro?
Navega a **Configuración** -> **Sistema** -> **Idiomas y entrada** -> **Teclado virtual** -> **Gboard** -> **Idiomas**, luego toca en **Agregar teclado** y selecciona el idioma que deseas agregar.
