Cómo conectar una computadora portátil a un monitor de escritorio
Introducción
Conectar tu laptop a un monitor de escritorio puede mejorar significativamente tu productividad y experiencia de entretenimiento. Ya sea que busques crear una configuración de doble pantalla para trabajar o simplemente quieras una pantalla más grande para ver películas, vincular tu laptop a un monitor externo es tanto práctico como beneficioso. Esta guía te guiará a través de todo lo que necesitas saber, desde entender los tipos de puertos y conectores hasta configurar la configuración de tu pantalla y solucionar problemas comunes.
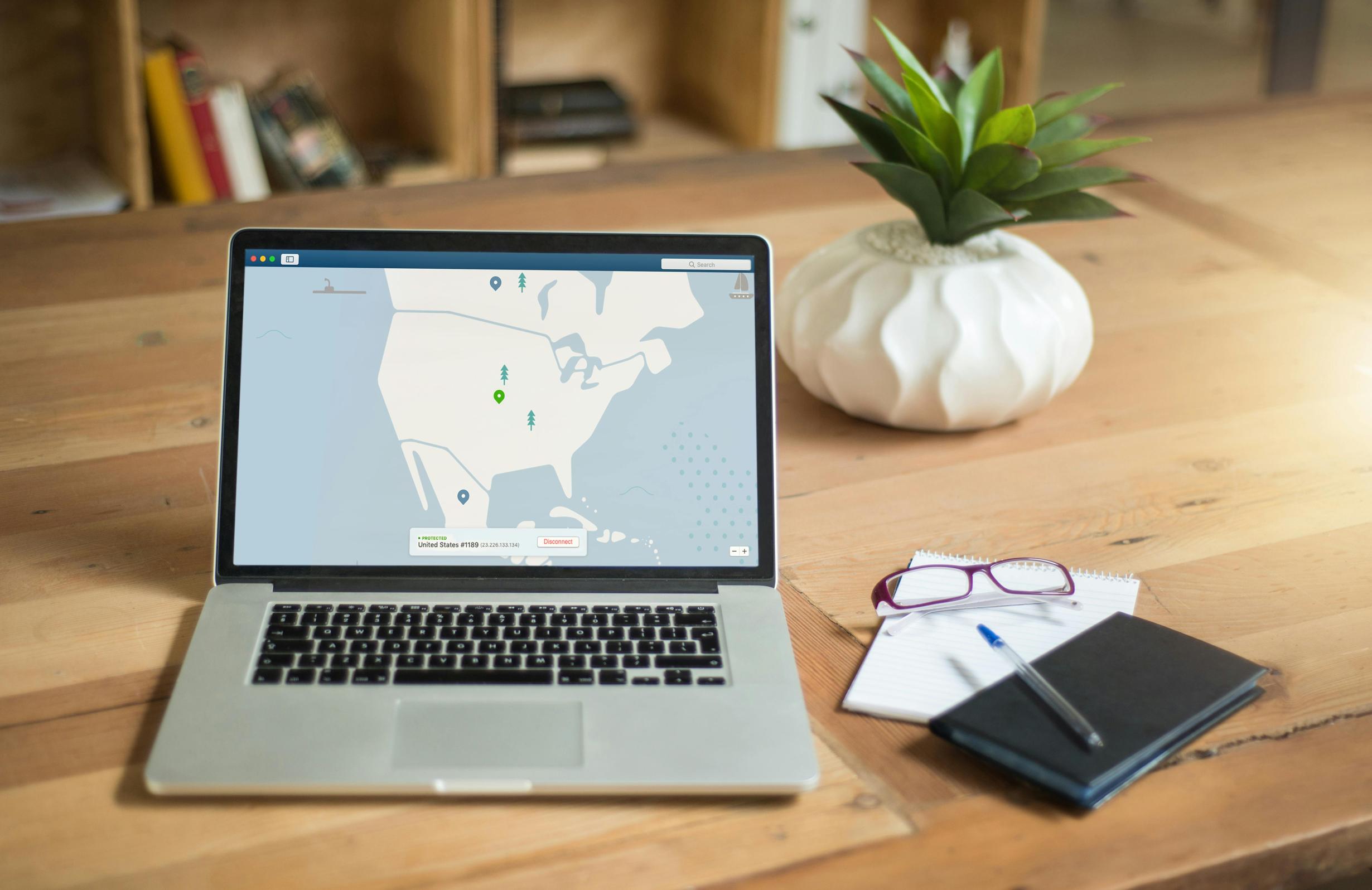
¿Por Qué Conectar Tu Laptop a un Monitor de Escritorio?
Mejorar la funcionalidad de tu laptop con un monitor de escritorio ofrece varias ventajas. Un monitor más grande proporciona una mejor experiencia visual, permitiéndote ver más contenido y trabajar más cómodamente. Esto puede ser particularmente útil para tareas que requieren múltiples ventanas o aplicaciones abiertas simultáneamente, como diseño gráfico, codificación o edición de video. Además, usar un monitor externo puede ayudar a reducir la fatiga ocular al ofrecer una pantalla más grande y clara. En esencia, conectar tu laptop a un monitor de escritorio puede hacer que tanto el trabajo como las actividades de ocio sean más agradables y eficientes.
Entendiendo Puertos y Conectores
Antes de comenzar, es crucial entender los diversos puertos y conectores disponibles en tu laptop y monitor de escritorio. Este conocimiento te ayudará a seleccionar el cable correcto y asegurar una conexión sin problemas.
- HDMI (High-Definition Multimedia Interface): Un puerto común en laptops y monitores modernos, HDMI soporta señales de video y audio. Es conocido por su calidad de alta definición y facilidad de uso.
- DisplayPort: Similar al HDMI pero generalmente encontrado en monitores y laptops de alta gama, DisplayPort ofrece una calidad de video superior y soporta múltiples monitores a través de una sola conexión.
- USB-C: Un puerto versátil encontrado en laptops más nuevas, USB-C puede transmitir video, audio y datos. Cuando se conecta a un monitor compatible, también puede cargar la laptop.
- VGA (Video Graphics Array): Un tipo de conexión más antiguo, encontrado principalmente en laptops y monitores viejos. VGA maneja solo señales de video y no es tan común hoy en día.
Entender estos puertos te ayudará a determinar qué cables o adaptadores podrías necesitar para conectar tus dispositivos exitosamente.
Accesorios Necesarios
Dependiendo de los puertos de tu laptop y monitor, podrías necesitar varios cables o adaptadores. Aquí tienes lo esencial:
- Cable HDMI: Para conectar puertos HDMI.
- Cable DisplayPort: Para conectar interfaces DisplayPort.
- Adaptador USB-C a HDMI/DisplayPort: Si tu laptop soporta USB-C.
- Cable VGA con adaptador: Para monitores más viejos.
Tener estos accesorios listos asegurará un proceso de configuración suave y sin complicaciones.

Tipos Diferentes de Conexión
Conectar tu laptop a un monitor de escritorio se puede hacer de varias maneras. Vamos a explorar los tipos más comunes a continuación.
Conexión HDMI
Conectar tu laptop a un monitor vía HDMI es sencillo:
- Enchufa un extremo del cable HDMI en el puerto HDMI de tu laptop.
- Conecta el otro extremo al puerto HDMI del monitor.
- Enciende tanto la laptop como el monitor. Deberían reconocerse automáticamente y comenzar a mostrar la pantalla de la laptop en el monitor.
Una conexión HDMI confiable ofrece calidad de pantalla de alta definición y soporta transmisión de audio, siendo una opción versátil para la mayoría de los usuarios.
Conexión DisplayPort
Para usar una conexión DisplayPort:
- Conecta un extremo del cable DisplayPort al DisplayPort de tu laptop.
- Adjunta el otro extremo al DisplayPort del monitor.
- Enciende ambos dispositivos. Tu monitor debería reconocer la señal de la laptop y mostrar la pantalla en consecuencia.
DisplayPort es óptimo para monitores de alta resolución y a menudo es preferido para configuraciones profesionales y de juegos debido a su calidad de video superior y soporte para múltiples monitores.
Conexión USB-C
Para una configuración sin problemas con USB-C:
- Conecta un extremo de un cable o adaptador USB-C al puerto USB-C de tu laptop.
- Adjunta el otro extremo a la interfaz USB-C o HDMI/DisplayPort de tu monitor.
- Enciende tanto la laptop como el monitor.
USB-C es altamente eficiente, transmitiendo video, audio y datos mientras potencialmente carga tu laptop a través de un solo cable. Es ideal para configuraciones minimalistas y dispositivos más nuevos.
Conexión VGA
Para aquellos con hardware más viejo, una conexión VGA servirá:
- Conecta un extremo del cable VGA a tu laptop.
- Adjunta el otro extremo al monitor.
- Asegúrate de que ambos dispositivos estén encendidos.
VGA maneja solo señales de video, por lo que necesitarás cables de audio adicionales si es necesario. A pesar de ser una tecnología más vieja, sigue siendo útil para conectar equipos antiguos.
Configurando la Configuración de Pantalla
Después de conectar tu laptop a un monitor de escritorio, el siguiente paso es configurar la configuración de pantalla. Esto asegura que ambas pantallas funcionen correctamente y a tu gusto.
Configurando en Windows
Una vez que tus dispositivos estén conectados:
- Haz clic derecho en el escritorio y selecciona ‘Configuración de pantalla.’
- En la sección ‘Varias pantallas’, elige tu modo de pantalla preferido:
- Extender: Expande tu escritorio a ambas pantallas, permitiéndote arrastrar elementos entre monitores.
- Duplicar: Muestra la misma pantalla en ambos displays.
-
Solo segunda pantalla: Apaga la pantalla de tu laptop y usa solo el monitor.
-
Ajusta la resolución y la orientación según sea necesario para un mejor rendimiento y comodidad.
Configurando en macOS
Para usuarios de macOS:
- Haz clic en el menú Apple y selecciona ‘Preferencias del Sistema.’
- Ve a ‘Pantallas’ y selecciona la pestaña ‘Organización.’
- Arrastra los íconos de la pantalla para organizarlos como desees. También puedes hacer espejo de las pantallas marcando la casilla ‘Espejo de Pantallas.’
- Ajusta la resolución y otras configuraciones para optimizar tu experiencia de pantalla.
Configurar estas opciones asegurará que aproveches al máximo tu configuración de doble monitor, adaptándola a tus necesidades y preferencias específicas.

Solucionando Problemas Comunes
Incluso con las mejores preparaciones, podrías encontrar algunos problemas al conectar tu laptop a un monitor de escritorio. Aquí hay algunos problemas comunes y cómo solucionarlos.
Sin Señal
Si tu monitor muestra ‘Sin Señal’:
- Asegúrate de que ambos dispositivos estén encendidos.
- Verifica que el cable esté correctamente y firmemente conectado.
- Prueba con un cable o puerto diferente si está disponible para descartar problemas de hardware.
Resolución Incorrecta
Para arreglar problemas de resolución:
- Accede a la configuración de pantalla en tu laptop.
- Ajusta la configuración de resolución para que coincida con la resolución óptima de tu monitor.
Corregir la resolución proporcionará una experiencia visual más clara y cómoda.
Problemas de Audio
Si no tienes audio:
- Ve a la configuración de sonido en tu laptop.
- Asegúrate de que el monitor esté seleccionado como dispositivo de reproducción si tiene altavoces integrados.
Estos ajustes pueden rectificar problemas comunes y asegurar que tu configuración funcione perfectamente.
Optimizando Tu Espacio de Trabajo
Una vez que todo esté conectado y configurado, es hora de enfocarse en optimizar tu espacio de trabajo. Un entorno ergonómico y bien organizado puede mejorar enormemente tu productividad.
- Coloca tu monitor a nivel de los ojos para reducir la tensión del cuello.
- Asegúrate de tener una iluminación adecuada para evitar la fatiga ocular.
- Usa una silla y escritorio cómodos para mantener una buena postura.
Un espacio de trabajo bien optimizado puede aumentar la productividad y el confort, haciendo que tu configuración de doble monitor sea más agradable y eficiente.
Conclusión
Conectar tu laptop a un monitor de escritorio puede revolucionar la forma en que trabajas y juegas. Entendiendo los diferentes tipos de conexión, configurando la configuración de pantalla y solucionando problemas comunes, puedes configurar tu estación de trabajo para maximizar la productividad y el disfrute. Ya sea para tareas profesionales o uso personal, una pantalla secundaria más grande puede marcar la diferencia.
Preguntas Frecuentes
¿Puedo conectar un monitor de computadora portátil y de escritorio usando Bluetooth?
No, Bluetooth no puede transmitir señales de video necesarias para una conexión de monitor. Necesitas un cable físico como HDMI, DisplayPort, USB-C o VGA para este propósito.
¿Por qué mi monitor no muestra nada?
Asegúrate de que ambos dispositivos estén encendidos, que la fuente de entrada correcta esté seleccionada en el monitor y que el cable esté bien conectado. Prueba con un puerto o cable diferente si es necesario.
¿Es posible conectar varios monitores con una laptop?
Sí, la mayoría de las laptops modernas soportan múltiples monitores. Puede que necesites adaptadores adicionales o una estación de acoplamiento para conectar más de una pantalla externa.
